Error cita extranjería Too Many Requests

Anuncio
Es muy frecuente para los usuarios que suelen visitar el Portal de Extranjería encontrarse con este error que nos muestra un mensaje que corresponde a un error HTTP 429 que indica Too Many Requests.
Una 429 too many requests solución eficaz es esperar antes de realizar nuevas peticiones, ya que este error indica que se ha superado el límite de solicitudes admitidas en un periodo de tiempo. También se puede intentar limpiar las cookies y la caché del navegador o cambiar la IP mediante un VPN.

429 too many requests solución
Si te encuentras con el error "429 Too Many Requests" al intentar programar una cita en extranjería, es importante que tomes algunas medidas para solucionar esta situación. Aquí te presentamos algunas posibles soluciones:
- Esperar un tiempo: En muchos casos, este error se debe a que has realizado demasiadas solicitudes en un corto período de tiempo. La solución más sencilla puede ser simplemente esperar un poco y luego intentarlo nuevamente.
- Verificar tu conexión: Asegúrate de que tu conexión a Internet sea estable y rápida. A veces, problemas de conectividad pueden provocar este tipo de errores.
- Limpiar cookies y caché: Eliminar las cookies y limpiar la caché de tu navegador puede ayudar a resolver problemas de almacenamiento temporal que podrían estar causando el error.
Si después de intentar estas soluciones el problema persiste, te recomendamos ponerte en contacto con el servicio de atención al cliente de extranjería para obtener asistencia adicional. Recuerda que es importante seguir las indicaciones proporcionadas por la entidad correspondiente para resolver este inconveniente y poder programar tu cita de manera exitosa.
Por qué se produce el error Too Many Requests?
Los usuarios que quieren sacar una cita saben que para lograrlo, tienen que repetir la tarea una, otra y más veces, en bucle. Aún así, el sistema normalmente no arrojará cita disponible y requerirá seguir intentándolo hasta lograrlo.
Anuncio
También se puede dar el caso si automatizamos la tarea para pedir la cita automáticamente desde un ordenador probando con el bot de cita previa para Mozilla.
Al entra a la Sede Electrónica y cuando le demos a Acceder al procedimiento, en estos casos que estamos "bloqueados" por el sistema, nos saldrá el error.

Cuando se han hecho muchos intentos o accesos a una cita previa, el sistema finalmente bloquea al usuario y le muestra este error que muchos habréis visto:
Too Many Requests
The user has sent too many requests in a given amount of time.
Esto va a ocurrir en servidores que tienen configurados esta protección de seguridad para casos que de recibir demasiadas solicitudes de un cliente en un período de tiempo determinado, lo bloquea.
También te puede ocurrir cuando estás automatizando la tarea de solicitud de cita previa con Mozilla, donde a un solo click y tras haber grabado la sesión, te pide la cita solo para ver si hay y no tener que hacerlo todo manualmente.
Anuncio
The requested URL was rejected
Similar al anterior fallo para acceder a la Sede Electrónica para citas de Extranjería, está el mensaje "The requested URL was rejected", que traducido es "La URL solicitada fue rechazada". En estos casos quizás no hayas probado muchas veces seguida y aún así el sistema te bloquea.
The requested URL was rejected. Please consult with your administrador.
Your support ID is: < 9951129184952492104>

En esta ocasión
En el teléfono te puede aparecer usando WiFi, datos móviles o usando el navegador en incógnito, así como si accedes desde un PC aunque limpies la caché.
Solución The requested URL was rejected
En tal caso instala el navegador Mozilla y prueba, seguramente te funcione.
Error cita previa Demasiadas Solicitudes, mejor solución
Para solucionar el error Too Many Requests por demasiadas solitudes hay varios métodos que puedes probar.
🟩 Lo más oportuno es esperar una media hora o algo más o probar con otro dispositivo u otra conexión (por ejemplo si estás en WI-FI, conectar la red móvil) y volver a intentar acceder al sistema, pero si tu caso persiste o necesitas entrar de inmediato, puedes probar otras opciones para borrar tus cookies o usar otra IP, pues es lo que bloquea el sistema.
Anuncio
Y es que en ocasiones, el error "Too Many Requests" puede ser resultado de un exceso de datos almacenados en el navegador que interfieren con el acceso a la página de cita para extranjería. Por lo tanto, es recomendable realizar un mantenimiento periódico que incluya borrar cookies en Chrome, acción que podría solucionar este problema al intentar gestionar una nueva cita.
Como opciones más profesionales, en este video muestra diferentes formas de corregir este error por demasiadas solicitudes realizadas.
Problemas Cita Previa Extranjería, soluciones
Si nos encontramos con el fallo de conexión de "Too many requests error" podemos ver como solucionar el problema de las cookies, lo explica desde la versión de escritorio (ordenador), siendo en versión móvil similar.
Pasos para solucionar el error en Chrome:
- Borrar Cookies y Historial:
- Abre Google Chrome.
- Haz clic en los tres puntitos verticales en la esquina superior derecha.
- Ve a "Más herramientas" > "Borrar historial".
- Selecciona "Borrar datos de navegación desde el principio".
- Asegúrate de marcar todas las opciones y haz clic en "Borrar datos".
Anuncio
- Resetear Chrome:
- Ve a "Configuración" > "Avanzado".
- Haz clic en "Restaurar la configuración al original".
- Confirma y espera a que Chrome se reinicie.
- Renovar IP y DNS:
- Abre el símbolo del sistema (CMD) como administrador.
- Escribe el comando "ipconfig /release" y presiona Enter.
- Luego, escribe "ipconfig /renew" y presiona Enter.
- Finalmente, escribe "ipconfig /flushdns" y presiona Enter.
📌 La opción 1ª te va a borrar las contraseñas que tengas guardadas para loguearte automáticamente en las web sin necesidad de introducir usuario y contraseña. Personalmente no utilizaría esta opción si no haces copia de seguridad primero de las contraseñas para restablecerlas.
Otra opción es cambiar la IP de tu dispositivo para que no muestre la tuya. En este video se explica cómo hacerlo y activar la herramienta VPN incorporada en el navegador Opera que es gratuita.
En primer lugar podemos ver cual es nuestra IP en web como MyIP y luego de usar el VPN de Opera ver cual tenemos.
Los pasos para activar la VPN en el navegador Opera y poder cambiar de IP, sería los siguientes:
- Descarga de Opera: Se puede descargar el navegador Opera desde su página oficial. Una vez descargado e instalado, se abrirá el navegador.
- Activación de la VPN:
- Una vez abierto el navegador, hay que ir a "Ajustes" y luego a "Fácil configuración".
- En el menú que aparece, hay que desplazarse hasta abajo y seleccionar "Configuración del navegador".
- Se abrirá un menú más grande en el centro de la pantalla. Aquí, hay que seleccionar "Avanzado" y luego "Privacidad y seguridad".
- En este menú, se encontrará la opción "VPN" que, por defecto, estará desactivada. Hay que activarla. Se indica que se conecta a los sitios webs a través de los distintos servidores de todo el mundo y que puede ir más lenta la conexión".
- Una vez activada, aparecerá un icono de VPN en la barra del navegador.
- Uso de la VPN: Al activar la VPN, se puede navegar de forma anónima y cambiar la ubicación virtual. Por ejemplo, al acceder a Netflix, el idioma y el contenido pueden variar según la región virtual seleccionada. Antes, se podía elegir una ubicación exacta, pero ahora solo se puede seleccionar entre América, Asia, Europa o una ubicación óptima.
- Nota sobre la velocidad: Usar la VPN puede afectar la velocidad de navegación, haciendo que algunas páginas carguen más lentamente.
Ver la activación de VPN de Opera para cambiar IP
Si hemos seguido los pasos anteriores para activar el VPN del navegador de Opera, dispondremos de la opción para usarlo.
En primer lugar localizamos el botón VPN de la barra de herramientas del navegador.

En la siguiente imagen vemos la ventana que se abre si pulsamos sobre VPN, deberemos simplemente darle al BOTÓN DE ENCENDIDO y no en la opción inferior de prueba gratuita que corresponde a una opción de pago con selección de más ubicaciones y otras opciones de configuración. Con la que lleva por defecto te llega.

Por defecto se activará una ubicación en Europa en mi caso.

Hay tres opciones de ubicaciones disponibles que serán aleatorias en los continentes de América, Asia y Europa.

Si quieres conocer otros artículos parecidos a Error cita extranjería Too Many Requests puedes visitar los contenidos relacionados con Solicitar cita extranjería.
Deja una respuesta


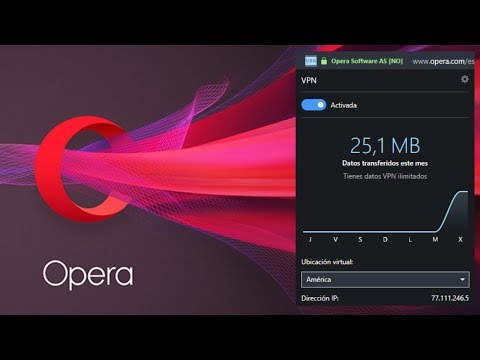
También te puede interesar: